How to set up Slack integration?
Getting Started
You’ll need a Zapier account first. If you don’t have an account, click here to create a Zapier account.
When you’re ready, let’s get started.
Incoming SMS to Slack
Although it’s not required, we recommend you purchase a dedicated number from the Cellcast dashboard to receive incoming SMS.
- Once logged into Zapier, Click ‘Make a Zap’
- Choose ‘ClickSend SMS’ for the trigger app
- Select ‘New Incoming SMS’ and click Save + continue
- Follow the steps to connect to your ClickSend account
- Test the step using Fetch & continue, then continue
- Next, we have to choose the action app. This can be anything, but in this case, we’ll use Slack.
- Choose the action you want e.g. ‘Send Channel a message’
- Follow the steps to connect your Slack account
- Continue the testing steps
- Save and enable the Zap.
- You can now test it out by sending an SMS to your Cellcast dedicated number
Slack to Outgoing SMS
Option 1. Using a dedicated channel
With this option, you can send SMS by typing into the #sms channel e.g. “0411222333:This is an example message”
Create Slack as the trigger
- Once logged into Zapier, Click ‘Make a Zap’
- Choose ‘Slack’ as the trigger app
- Choose ‘New message posted to channel’
- Follow the connecting/testing Slack steps.
- Choose a channel in Slack to use (create one if you don’t have one already). Note, this channel must only be used to send SMS – everything that’s posted in this channel will be forwarded to Zapier.
- Test the step by posting into the Slack channel in the format: “mobile:message” e.g. “0411111111:This is a message”
- Click Continue.
Create a new action
These steps allow us to split the recipient phone number and the message, so we can pass these to Cellcast.
- Create a new action – search for ‘Formatter by Zapier’
- Choose ‘Text’ – Work with text data to find & replace, capitalize, remove HTML, and more.
- Fill out these fields:
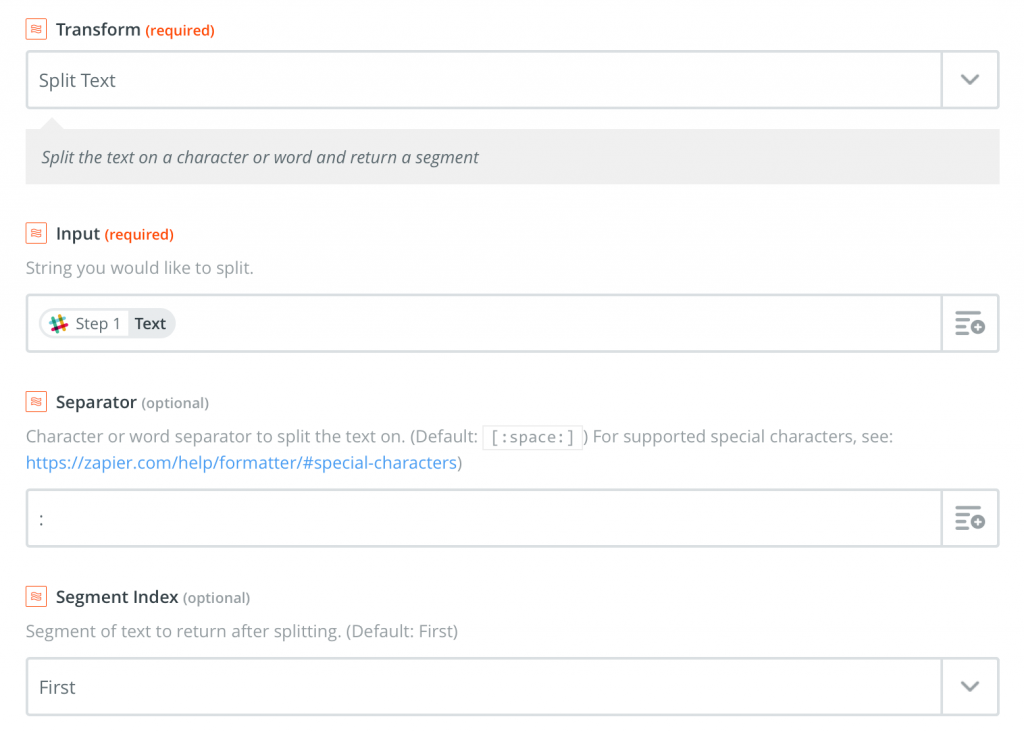
4. Run a test and continue
Create a new action
Repeat the same steps as above, except this time, use these fields:
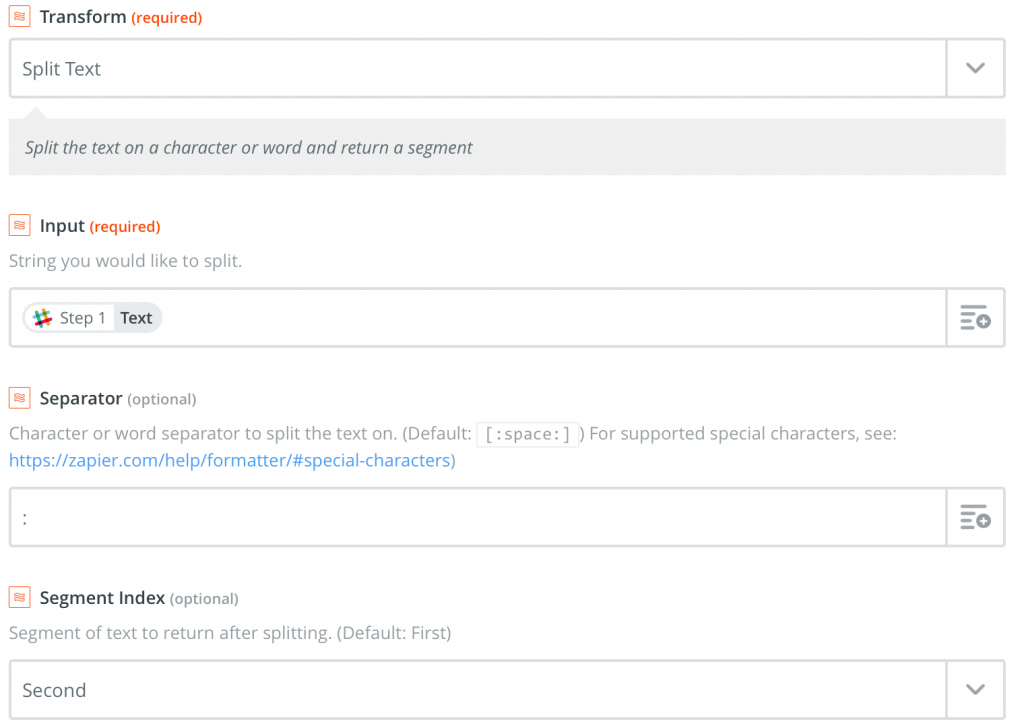
Create Cellcast as the action
Now, we want to create an action to send an SMS
- Choose ‘Cellcast SMS’ as the Action App
- Choose the action ‘Send SMS’
- Follow the steps to connect to your Cellcast account
- Complete the fields under ‘Set up Cellcast SMS’
- Test this step – you should receive an SMS if you used your mobile number when testing the Slack trigger
Option 2. Using a slash command anywhere e.g. /sms
With this option, you can send SMS by typing a slash command into any channel or chat window e.g. “/sms 0411222333:This is an example message”
- Once logged into Zapier, Click ‘Make a Zap’
- Choose ‘Webhooks by Zapier’ as the trigger app
- Choose ‘Catch hook’ and continue
- Copy the web hook URL generated – you’ll need to enter this on step 8 below.
- Click Continue and Continue (ignoring the child key step)
- Open https://slack.com/apps/manage/custom-integrations
- Choose ‘Slash Commands’
- Complete fields:
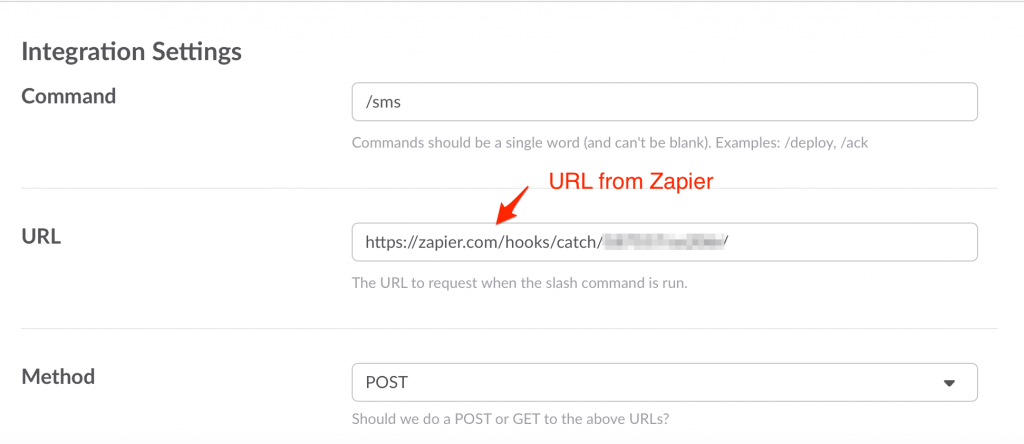
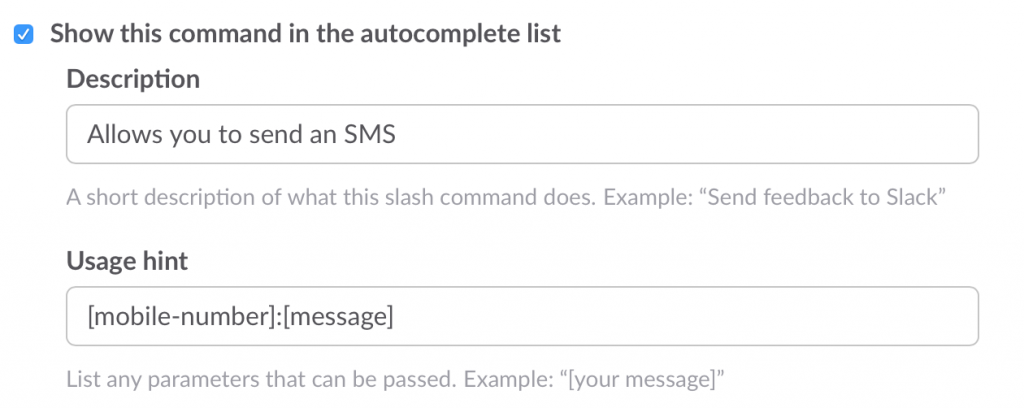
9. Save the integration and go back to Zapier
10. Click ‘OK I did this’ and test out the Trigger by posting in Slack “/sms mobile:message” e.g. “/sms 0411111111:this is a test”
Create a new action
These steps allow us to split the recipient phone number and the message, so we can pass these to Cellcast.
- Create a new action – search for ‘Formatter by Zapier’
- Choose ‘Text’ – Work with text data to find & replace, capitalize, remove HTML, and more.
- Fill out these fields:
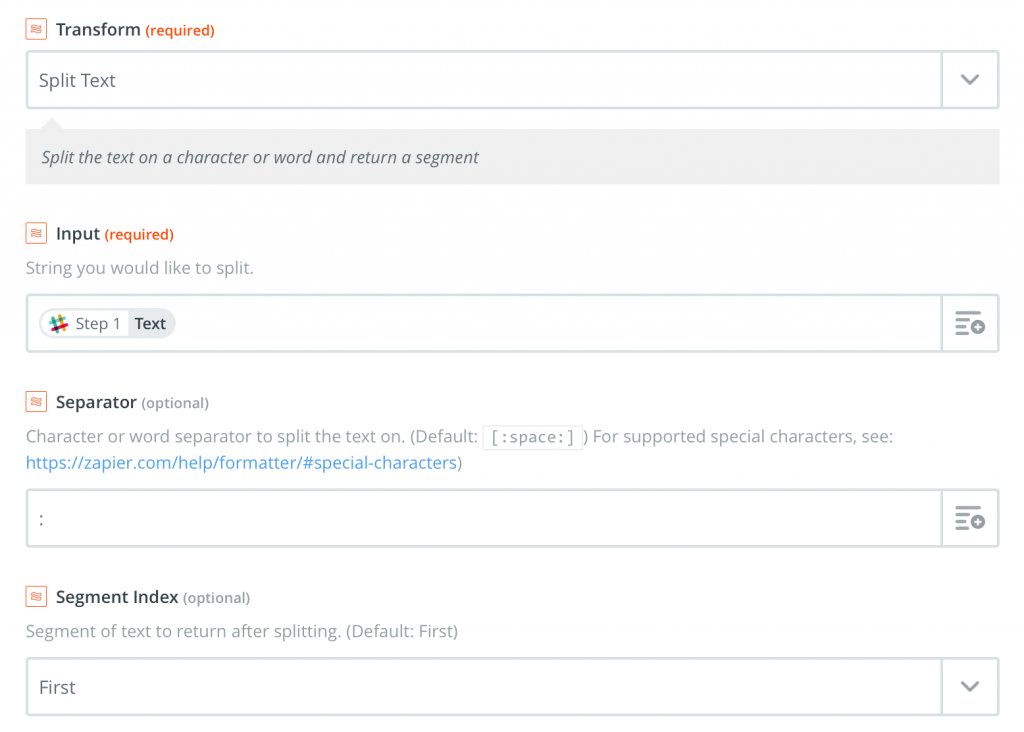
4. Run a test and continue
Create a new action
Repeat the same steps as above, except this time, use these fields:
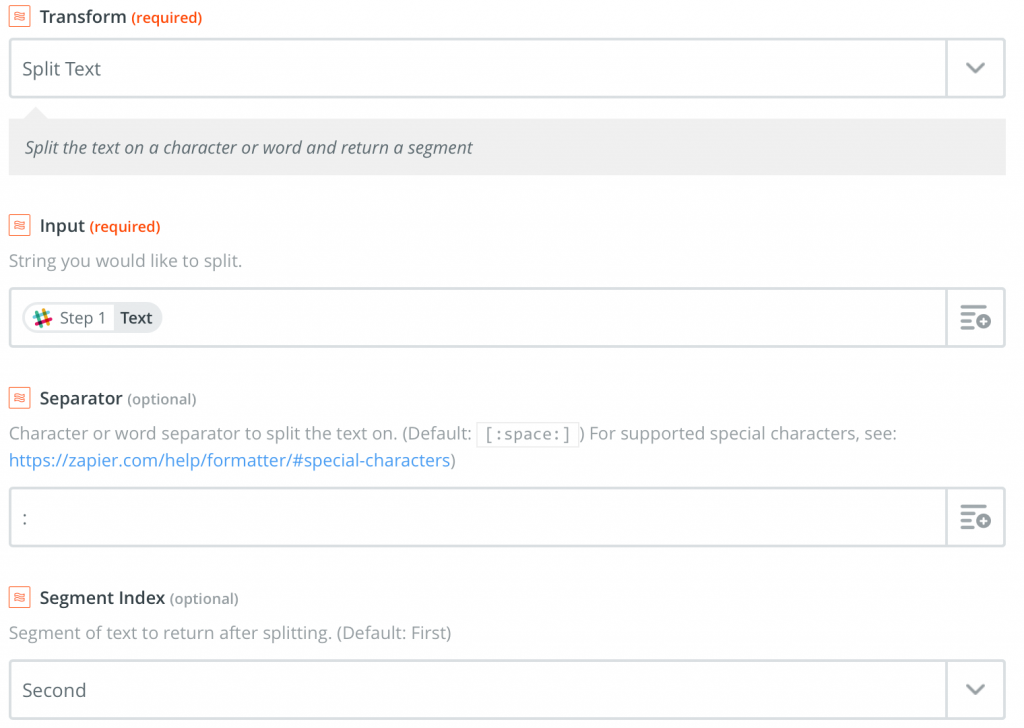
Create Cellcast as the action
Now, we want to create an action to send an SMS
- Choose ‘ClickSend SMS’ as the Action App
- Choose the action ‘Send SMS’
- Follow the steps to connect to your Cellcast account
- Complete the fields under ‘Set up Cellcast SMS’
- Test this step – you should receive an SMS if you used your mobile number when testing the Slack trigger
We hope this tutorial was helpful!
If you need further assistance, you can reach our customer support team on (03) 8560 7025, get on Livechat, or send us an email at [email protected]